Now Reading: Guía Completa para Migrar Windows a un Nuevo Disco con Macrium Reflect
-
01
Guía Completa para Migrar Windows a un Nuevo Disco con Macrium Reflect
Guía Completa para Migrar Windows a un Nuevo Disco con Macrium Reflect

Si necesitas trasladar la instalación de Windows y tus archivos que tienes en tu computadora a un nuevo disco, el método más simple para hacerlo es clonar el disco. Esto lo puedes hacer con un software como Macrium Reflect.
Ya sea que estés actualizando de HDD a SSD o instalando un disco de mayor capacidad, aquí te mostramos la forma más sencilla de mover tu instalación actual del sistema operativo Windows y todos los datos a otro disco.
Cosas importantes a considerar antes de comenzar
Clonar un disco es el proceso de mover una instalación existente de Windows a otro disco. Con la clonación de discos, eliges tu disco de origen (el disco del sistema actual) y tu disco de destino (el nuevo disco) y luego configuras el disco de arranque. Una vez hecho esto, estarás arrancando desde tu nuevo disco en poco tiempo.
Para mover Windows a otro disco puedes utilizar una herramienta de migración de datos específica del fabricante del PC, como el Samsung Magician Software o Acronis True Image para SSDs Crucial. Verifica si el fabricante de tu PC ofrece una solución de clonación.
Si tu fabricante no proporciona una herramienta de migración, puedes utilizar Macrium Reflect. Es una utilidad premium de terceros para crear imágenes de disco, clonar y hacer copias de seguridad del PC. Aunque existen otros buenos programas de clonación de discos, Macrium Reflect los aventaja por su facilidad de uso y diseño menos intrusivo.

Antes de comenzar, es importante instalar tu nuevo disco SSD/HDD en tu portátil o PC y asegurarte de que sea detectado en la utilidad de Administración de Discos. También puede ser necesario inicializar el SSD antes de poder usarlo. Si estás tratando de reemplazar tu HDD con un SSD SATA, necesitarás un cable SATA a USB para clonar el disco antes de cambiar el disco.
Mover Windows a otro disco usando Macrium Reflect
Ve al sitio web de Macrium Reflect y descarga la versión Home de la herramienta. Puedes comprar una licencia u optar por una prueba gratuita. Después de ingresar tus datos, recibirás un enlace de descarga en tu correo electrónico.
OBSERVACIONES: Para evitar problemas, asegúrate de que el nuevo disco tenga igual o más espacio que tu disco actual o la clonación del disco no funcionará. Se eliminarán todos los datos en el disco de destino, por lo que debes hacer una copia de seguridad de cualquier cosa importante.
Una vez hecho esto, sigue estos pasos para mover tu instalación de Windows al otro disco:
1. Abre Macrium Reflect para iniciar el proceso de clonación. En la pestaña Discos Locales, localiza y selecciona el disco de instalación de Windows. Luego haz clic en la opción Clonar este disco.
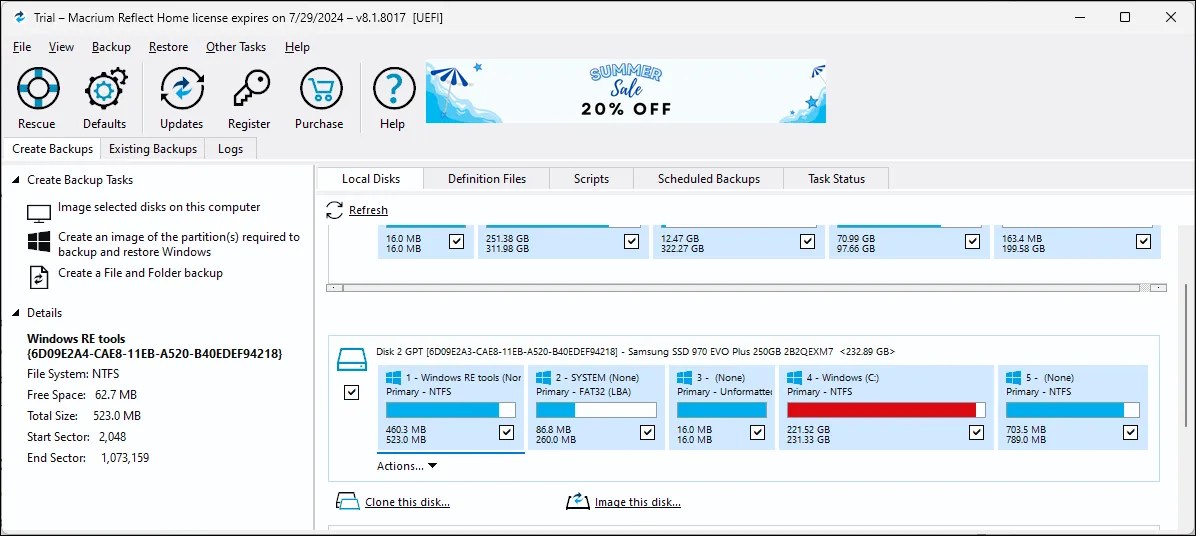
2. Se abrirá un nuevo diálogo de Clonación, mostrando el disco de instalación de Windows seleccionado como origen. Asegúrate de que todas las particiones del disco de origen estén seleccionadas con una marca de verificación.
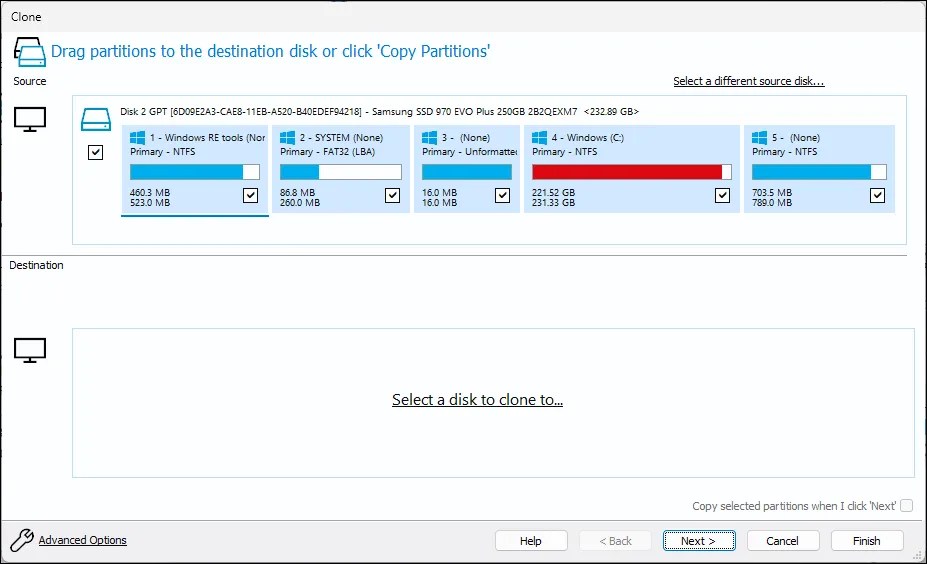
3. Ahora, necesitas seleccionar el disco de destino (nuevo) al que se moverán los archivos de Windows. Haz clic en Seleccionar un disco para clonar y elige tu disco de destino de la lista.
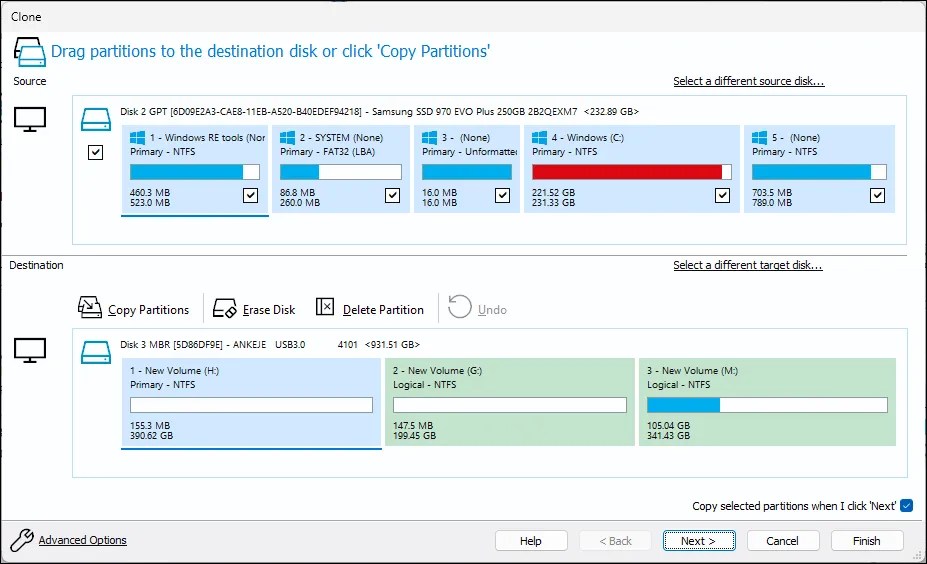
4. Luego haz clic en la opción Borrar Disco para borrar todos los datos del disco de destino.
5. Para mover la instalación, selecciona la opción Copiar particiones seleccionadas y haz clic en ‘Siguiente’ en la esquina inferior derecha. Luego haz clic en Siguiente para continuar.
6. Si recibes el error “demasiadas particiones primarias, nada copiado”, haz clic en la opción Copiar Particiones y elige la opción Reducir o ampliar para llenar el disco de destino. Haz clic en Siguiente para continuar.
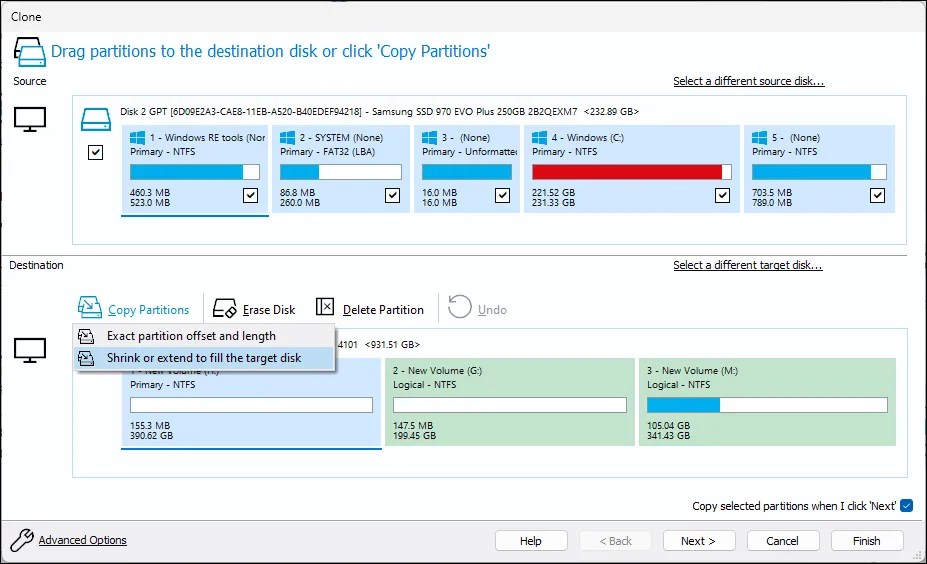
7. En la siguiente pantalla, puedes programar la clonación. Para clonar inmediatamente, haz clic en Siguiente. Lee el resumen de la clonación del disco y haz clic en Finalizar.
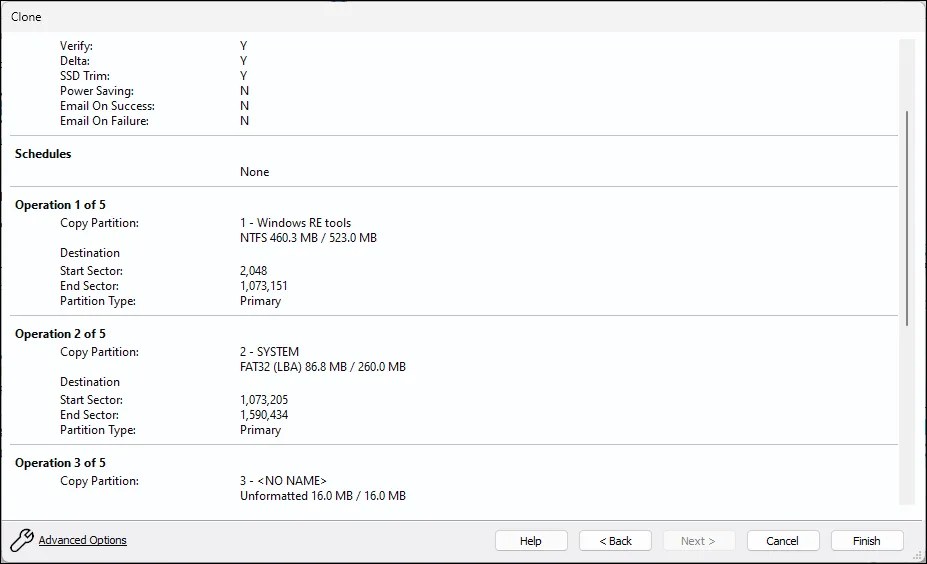
8. En el menú emergente, selecciona la casilla Ejecutar esta copia de seguridad ahora y Guardar como un archivo de definición de copia de seguridad. Acepta cualquier advertencia y haz clic en Aceptar.
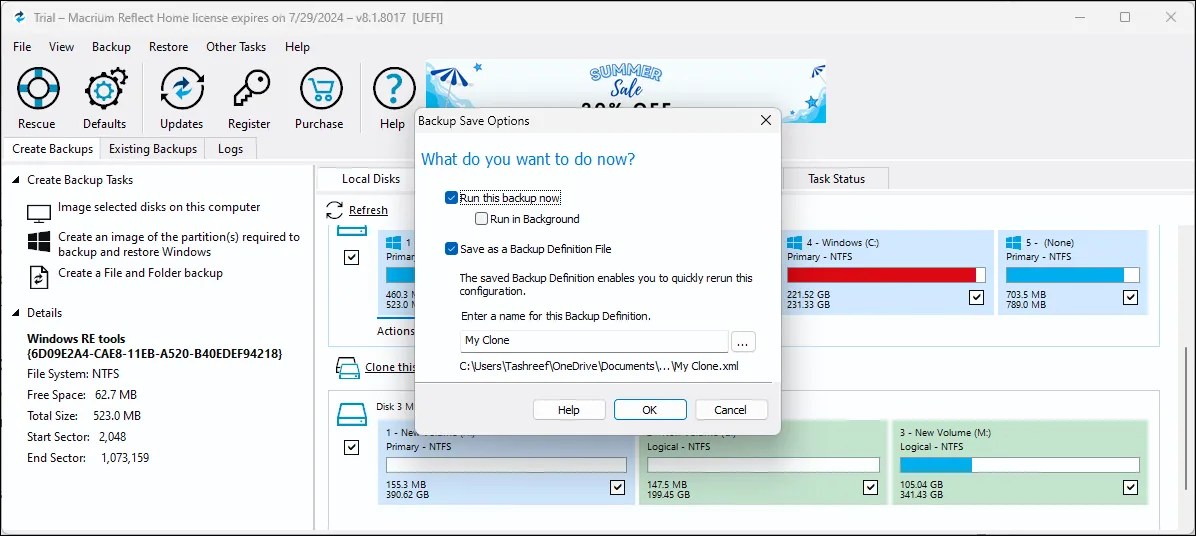
9. Dependiendo del tamaño de tu disco, este proceso puede tardar un tiempo en completarse. Una vez que la clonación esté completa, ambos discos se verán igual en Macrium Reflect.
Configura tu nuevo disco como el disco de arranque
Para arrancar desde tu nuevo disco clonado, es posible que necesites reemplazar tu disco SATA existente con él, excepto cuando muevas Windows de un SATA a un SSD M.2. Sin embargo, necesitarás configurar tu nuevo disco como el disco principal de arranque en la configuración de BIOS o UEFI.
Puedes ingresar al BIOS en Windows 10 y 11 presionando la tecla F10 durante el reinicio. Sin embargo, la tecla rápida puede variar según el fabricante. En su lugar, usaremos la tecla Esc para acceder al menú de inicio y proceder desde allí.
1. Apaga tu computadora. Luego presiona el botón de encendido para encenderla y presiona repetidamente la tecla Esc para ver el menú de inicio. En el menú de inicio, presiona la tecla correspondiente para ingresar a la utilidad BIOS o UEFI. En este caso, es F10 para el portátil HP.

2. Una vez en la utilidad BIOS, ve a Opciones de Arranque. Nuevamente, puede haber algunas diferencias dependiendo de tu fabricante, pero cualquier cosa relacionada con ‘Arranque’ es una buena suposición.
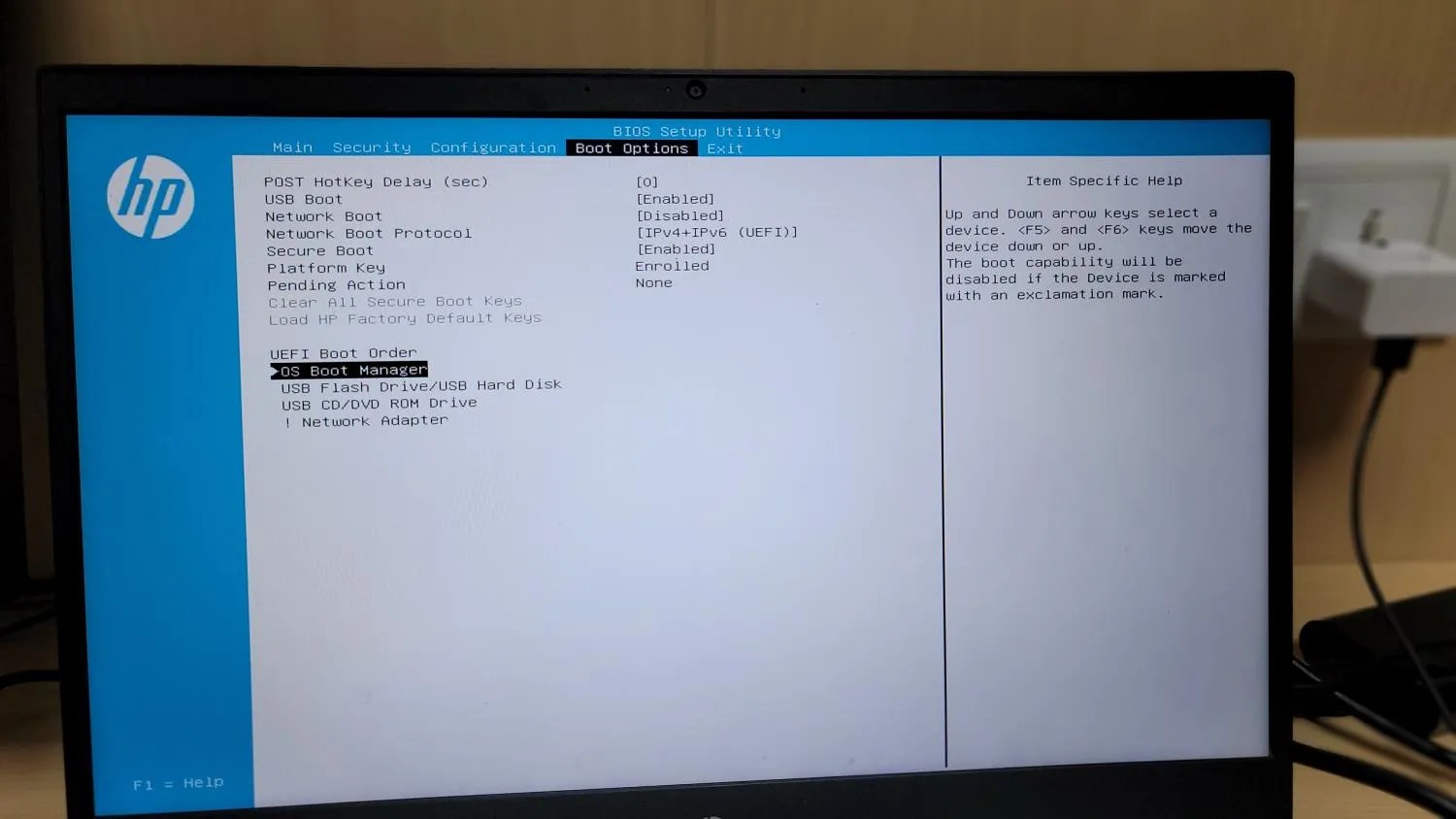
3. Usa las teclas de flecha para resaltar Administrador de Arranque del SO, luego presiona Enter para seleccionarlo. En el diálogo del Administrador de Arranque del SO, selecciona tu nuevo disco clonado y presiona F10 para guardarlo como el disco de arranque.
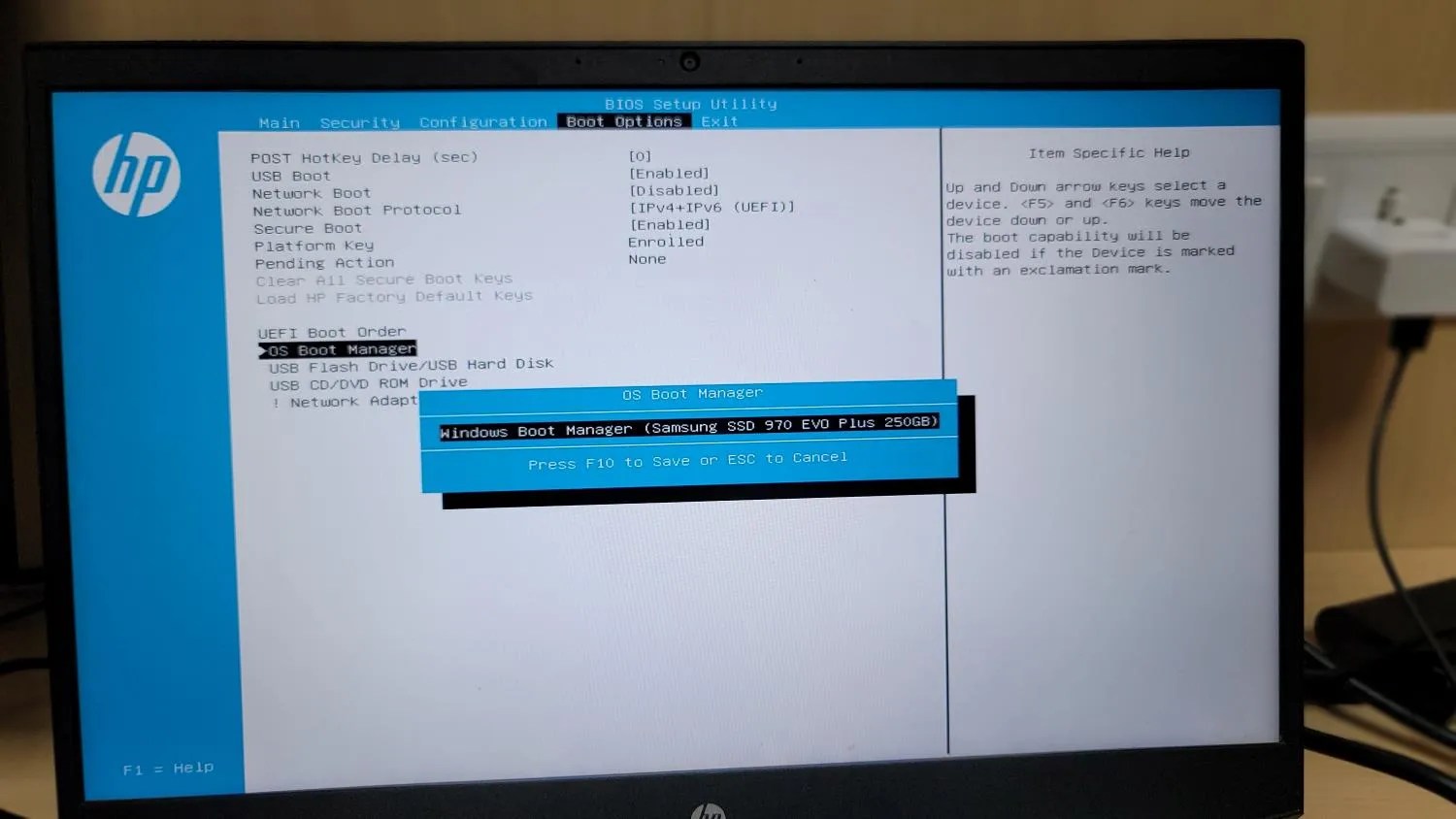
4. Finalmente, navega a la pestaña Salir y selecciona Guardar Cambios y Salir. Si es exitoso, tu computadora se reiniciará y arrancará desde el nuevo disco.
La clonación de discos es la forma más fácil de mover Windows 10 u 11 a otro disco. En algunos casos podrías experimentar un problema con la activación de Windows, pero se resolverá por sí mismo en un plazo de 24 horas. Sin embargo, recuerda que instalar el disco clonado en otro ordenador y arrancar desde él no activará Windows, ya que la licencia digital está vinculada a la placa base de tu sistema.
Si planeas instalar el disco clonado en otro ordenador o hardware nuevo, asegúrate de vincular tu clave de producto de Windows a tu Cuenta de Microsoft primero. Luego podrás iniciar sesión en Windows con tu cuenta de Microsoft, y la licencia se activará automáticamente.











