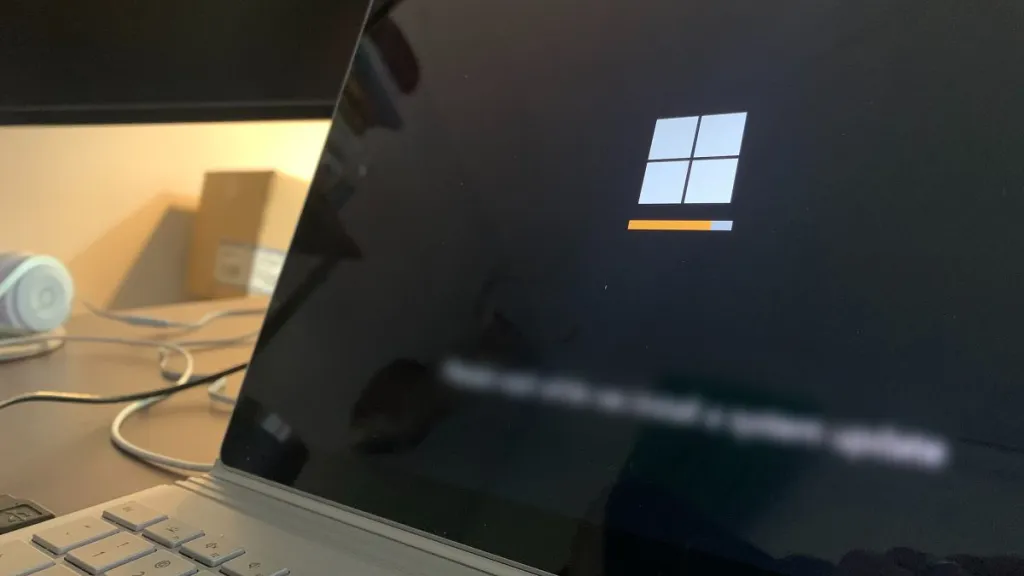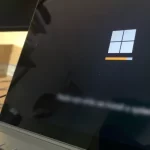How to Fix the USB Device Not Recognized in Windows 10 / 11
You connect a pen drive or an external hard drive to your Windows 10 or 11 computer and you get a message that “The USB device is not recognized” Sometimes the message disappears by disconnecting and reconnecting the USB device, but this is not always the case.
It is frustrating if you connect an external hard drive, flash drive or memory card to your computer and get this message. If you are having this problem on Windows 10 or 11, and your PC does not recognize a USB device that you need to connect, here we will see different suggestions to fix the error.
Why the USB device is not recognised in Windows 10 or 11?
The main symptom of USB device not recognized error is that you get the following pop-up message:

USB device not recognised. The last USB device you connected to this computer malfunctioned and Windows does not recognise it.
Windows Explorer
This message may disappear after a while, so you may not have seen it at the time. However, if the cause persists, the USB device will not be accessible.
The potential causes for the error are diverse, and therefore, the possible solutions are also many. Let’s see the most likely ones below:
- Problem in the USB device. The USB device itself could be malfunctioning. If this is the origin of the problem, you should try to copy your data as quickly as possible.
- Problems in the USB port. If the USB port is faulty, this is the most likely reason why the USB device is not recognized.
- Corrupted, outdated, or incompatible drivers. If there are issues with the drivers, it is understandable they cause any inconvenient. In this case, you must reinstall or update the drivers.
- Faulty power settings. There are various power settings that can impact the operation of connected USB ports and devices.
- Corruption of Windows system files. It is worth doing a check and repair of Windows files. If they are corrupted, they could be causing the problem.
How to fix “USB device not recognized” error?
Here we will see 10 suggestions you can perform in your computer, if Windows does not recognize a USB device connected. Try them in the same order, or jump to the one you consider most promising for you.
1: Restart the computer
If not done yet, the first thing to try in this type of problem is to restart your Windows computer. A lot of issues with electronic devices can be fixed that easily.
If any process was causing problems, restarting will load it again and could bring it back to normal. The same way, key elements of the software-hardware interface, such as drivers or device drivers that will be reloaded on system restart.
2: Connect the device to another USB port
If a Windows 10 or 11 computer doesn’t recognize a USB device you’re plugging in, it could be for a faulty USB cable or port.

Surely, your computer has additional USB ports, so you should try those others. Additionally, you could use another USB cable.
If after the above, you are still having the problem, try connecting the USB device to another computer. In case the USB device works on the other PC, then the problem would be on your computer. But if it doesn’t work either, it must be the USB device itself.
3: Diagnose and fix USB problems automatically
Windows provides a useful tool to automatically diagnose and fix USB problems on your PC. Just follow these steps:
1. Open File Explorer (Windows + e), right-click the USB drive, and select Properties.
2. Go to the Tools tab and click the Check button.

3. Then select the Scan and repair drive option, and wait for Windows to find and fix any errors.

4: Reinstall the USB device
A corrupted driver can prevent the USB device to work properly, so you should consider removing it. Then, restart the computer, and Windows will automatically reinstall the appropriate driver. This is how you can uninstall it:
1. Right -click the Start button and select Device Manager.

2. Expand the Disk Drives section, right-click the USB device and select Uninstall device.

3. Then, reboot the system.
4. When Windows boots again, reconnect the uninstalled USB device and Windows will take care of installing it with the appropriate driver.
5: Disable USB Selective Suspend
To save power and extend the life of the USB device, Windows automatically turns it off after a while of inactivity. This is called selective suspension.
The function can cause problems in some cases, not showing up the USB device. But you can disable this feature easily, this way:
1. Open the Settings app (Windows + i) and go to System > Power & sleep > Additional advanced settings.
2. Click Change plan settings, and then select Change advanced power settings.
3. Expand the USB Settings group, and then the USB Selective Suspend Settings group.
4. Now, select Disabled for the On battery and On AC options.

6: Prevent Windows from turning off the USB device
Another feature to save power, Windows can turn off USB devices if they are not being used. But, although in rare cases, this might lead to USB device not recognized error in Windows 10/11.
To prevent the system from turning off the USB device, please follow the steps below:
1. Press Windows key + R to open the Run dialog box.
2. Type devmgmt.msc and click OK, which will open Device Manager.

3. Now expand the Universal Serial Bus Controllers section.
4. So, right-click the USB hub to which the USB storage device is connected and select Properties option.

5. Go to the Power Management tab, and uncheck the Allow the computer to turn off this device to save power option and click OK.

7: Update the motherboard chipset driver

Just as every other hardware devices, your computer’s motherboard requires drivers to function properly. Therefore, you must ensure that you have the latest version of chipset drivers installed.
This can be done from the official website of the motherboard manufacturer. If a new chipset driver is available, it would be beneficial to download and install it.
8: Install pending Windows updates
From time to time, Microsoft releases hotfixes to patch critical issues. To install the latest Windows updates, follow these steps:
1. Open the Start menu, type Windows Update and select the Check for updates option.

2. Windows will start searching for available updates automatically. If it isn’t, click the Check for updates button, so it does.

3. If there are any pending updates listed, select the ones you want to install, and then click Install Updates.
4. Wait until all the updates have been installed, and then restart the computer.
After this you should try connecting the USB device not recognized by Windows 10 or 11.
9: Reinstall USB Drivers
As with other hardware devices, USB drivers are vital to the operation of these devices. An unstable or corrupt driver could be causing Windows 10 not to recognize your device.
Therefore, reinstalling the drivers might fix the issue:
1. Right- click on the Start button and select Device Manager from the menu.
2. Expand the Universal Serial Bus Controllers section, right-click the USB device driver and select the Uninstall device option.

If you don’t know which USB driver to uninstall, you can uninstall all of them. When the system reboots, the USB drivers will be installed automatically.
3. Next, restart the computer.
4. When the system boots again, please reconnect the USB device and Windows will reinstall it automatically. Then, try to see if it works now.
10: Check and repair Windows file system
There is a possibility that the USB device is not recognized error is being caused by operating system corruption.
Fortunately, Windows includes some useful tools that you can use to restore your system and/or factory reset it. This time, we will make a repair of the Windows files:
1. Use the keyboard shortcut Windows + X and choose Command Prompt (Admin).

2. Now enter the command sfc /scannow to scan the integrity of all the protected files of the operating system.

3. When the check is complete, restart the computer. When the system boots, check if the USB device not recognized error is fixed.
4. If the problem persists, continue with Windows image repair:
- Press Windows key + X and choose Command Prompt (Admin).
- Enter the command: Dism.exe /Online /Cleanup-Image /RestoreHealthand press the Enter key.
- When it’s done, also enter Dism.exe /online /Cleanup-Image /StartComponentCleanupand hit the Enter key.

If these tools don’t fix the problem, then you should consider factory reset.
How to avoid errors with USB devices?
To avoid data and file loss, it is best to prevent the issue by avoiding damage to the USB device.
The unrecognized USB device error is not that difficult to prevent, or reduce its chance of occurrence. I recommend you to keep these recommendations in mind:
- Safely eject device: You must use this feature before physically disconnecting the USB device from the computer. In this way, all read/write processes will be closed correctly, preventing damage to the device.
- Store USB drive in proper condition: Because they have no moving parts, USB flash drives can take some levels of abuse. But they cannot withstand prolonged exposure to high levels of humidity or heat. You should always store your USB devices in proper conditions.
Final words
It is frustrating when you connect an external hard drive, flash drive or memory card to your computer and get the error Windows does not recognised the USB drive.
This error message usually occurs at times when we are in a hurry to use the device. But luckily, the problem has multiple solutions that are relatively easy to apply, and here we have detailed the most effective ones, to help you regain access to your data.