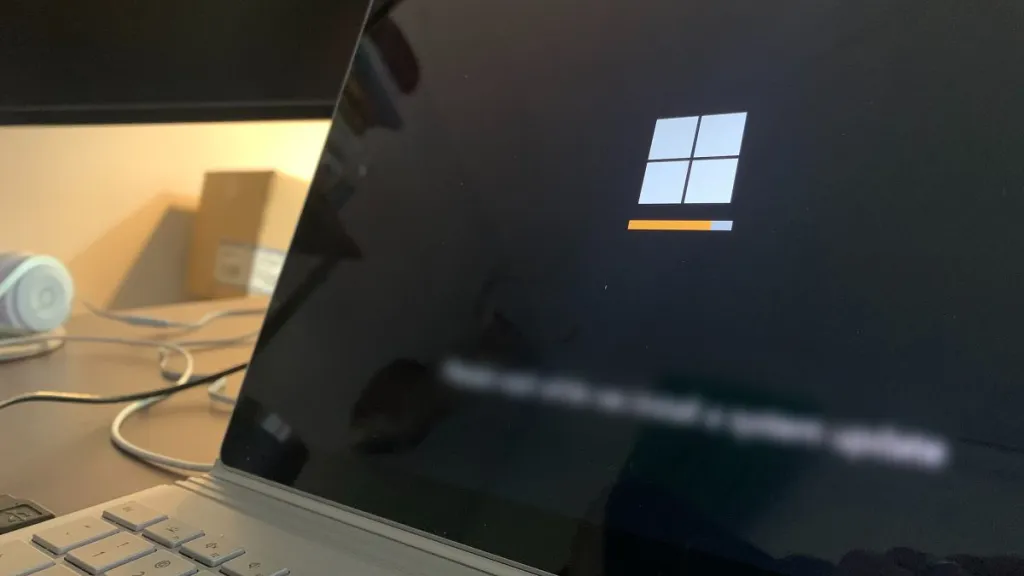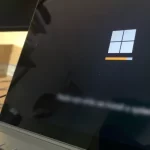How to Test Hard Disk Health on Windows 10
You don’t want to be surprised by the loss of some or every bit of information on your hard drive. It’s a good idea to check health of your hard disk, and in Windows 10 there are several ways to do that test.
The hard drive is the most precious piece of hardware in a computer, since all your valuable information and files are stored on it. In the event of an accident, the only way to recover is if you previously made a backup copy of your files.
In any case, do not be surprised by this type of headache. It is better to do preventive checks, and there are several ways to test the health of a hard drive in Windows 10.
1: Do hard disk health check on BIOS
If your computer is relatively modern, surely you can run a hard drive test, regardless of the operating system.
To enter the BIOS of your PC or laptop, the method may vary depending on the manufacturer and model. Enter the previous link to enter your BIOS according to your computer model.
Once inside your BIOS, the instructions for testing your hard drive may vary depending on your motherboard manufacturer. But it is not that difficult to find the options for checking or diagnosis.
2: Hard disk health check and repair with Windows 10 Optimize Drives utility
If you have noticed that your hard drive has slowed down over time, then you should check how fragmented it might be. Although SSD drives don’t need defragmentation (sometimes they do need optimization), we still heavily depend on HDDs.
You can do defragmentation of your non-SSD drive using the built-in utility of Windows 10.
Just type “defragment” in the Start menu, select the Defragment and Optimize Drives utility, and when it opens, click Analyze.

So, if the system detects disk fragmentation, click Optimize.
3: Hard disk health check with manufacturer’s utility
Hard drive manufacturers often provide their own free hard drive diagnostic software so you can monitor the health and performance of your hard drive.
First you must know what the model and manufacturer of your disk is. If you don’t know, press the Windows + X keys simultaneously, and choose Device Manager from the menu that appears.
Once inside the Device Manager, display the Disk Drives group and copy the model number of the hard drive. Then, paste this model number into your preferred internet browser to see more detailed information about the drive, including the manufacturer of the drive.
Knowing the manufacturer of your disk, now go to the official website of the disk and look for its disk utility.
Depending on the manufacturer, each utility works differently, but they should have diagnostic functions that let you know the status of your hard drive.
4. Do disk health check with Windows 10 WMIC
WMIC is a command line interface that allows you to perform various administrative tasks, including testing the hard drive.
It is a basic tool that provides little information, but it is integrated into Windows and is fast and easy to use. It will limit itself to saying if the disk is “OK”, Pred fail”, etc.
Type cmd in the Start menu and select Open Command Prompt as administrator.

Once open, type the following command and press the Enter key:
wmic diskdrive get status, model

After a few seconds of processing, you will be able to see the test result of your hard drive.
5. ChkDsk GUI for disk health test on Windows 10
ChkDsk is a built-in Windows utility that helps you analyze and repair hard drives, informing you if there is a larger problem.
The utility is widely used for checking hard drives for system errors and bad sectors. It’s pretty basic, focusing on finding system errors and bad sectors.
To use ChkDsk you just have to right click on the drive you want to check and select Properties.

Now select the Tools tab and click the Check button.

A small window will open. In our case it indicates that the unit does not need to be examined, since Windows does it periodically.

Anyway, you can click on Browse drive to get a specific detail of the hard drive status.
6. Test hard drive from Command Prompt
You can also use the same ChkDsk utility but from the Command Prompt (CMD) command line. This will give you more versatility and options than with the previous option.
Although it gives you many options or combinations, the most commonly used command to perform a full disk check and repair is:
chkdsk C: /F /R

Open a Command Prompt window as administrator, type this command and press the Enter key.
7: CrystalDiskInfo: Hard drive health check software
You can use a third-party program to diagnose your hard drive, which provides more information about its status. One of the most popular for this is CrystalDiskInfo.
CrystalDiskInfo is a simple to use and lightweight tool, but very powerful. It will present you with information such as disk status, disk type, functions, temperature, read and write error rate, etc.

You can download and install CrystalDiskInfo absolutely free. Just make sure you do the custom installation, so you can uncheck the additional utility (ad).
You just need to run the program and you will see all the information of your hard drive on the main screen.
Test hard drive health
These are the most accessible methods to check health of your hard disk drive in Windows 10. As you have seen, we ended up with a very powerful program to perform this task, offering a large amount of information.
But if you don’t really understand these details, the built-in utilities in Windows will be enough to tell you if your drive is okay or has problems, and possibly fix it.