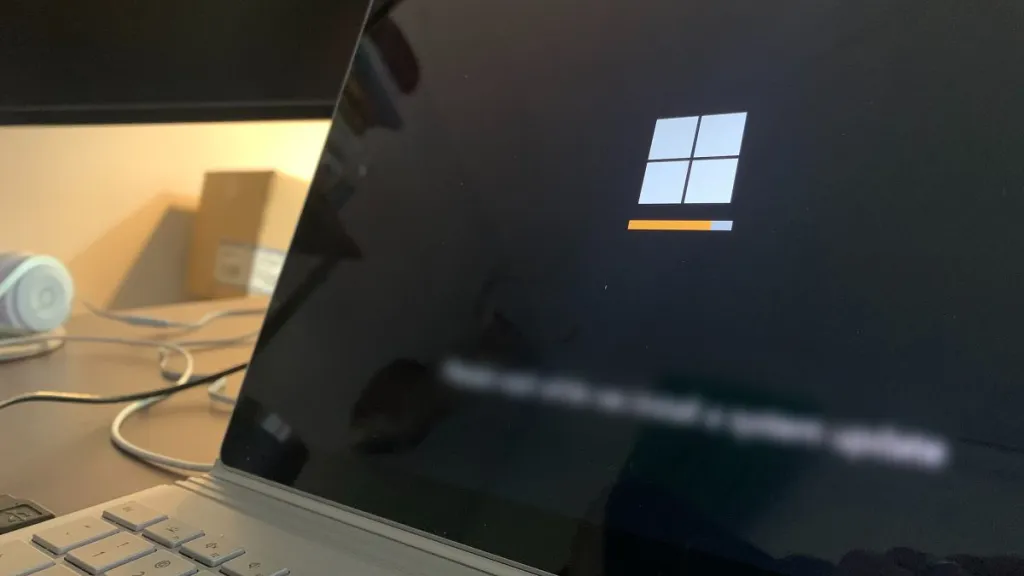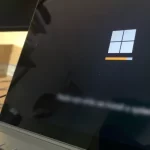How to System Restore Windows 10 to a Previous Date
System Restore allows you to undo changes that might be causing problems with your Windows 10 settings. Let’s see how you can restore your computer to an earlier date and create a restore point.
Windows System Restore is designed to create snapshots of the device’s current operating state. These snapshots are better known as “restore points”, which are created when system changes are made.
If a critical problem occurs after installing a system update, device driver, or after modifying the Registry, you can use one of the available Windows restore points. This way, Windows 10 is restored to an previous date, being able to solve the problem without further setbacks.
This is different from factory resetting Windows 10, because here you don’t lose your files, settings, or installed apps. So, lets see two ways to use this feature.
1: System restore Windows 10 to an earlier point
Basically you can restore the system to a previous date in 2 ways. From the desktop, if you can enter the system; or using advanced startup settings, if the system does not boot
If you still have access to the desktop, you can easily revert the changes and go back to an earlier point with these steps:
1. Open Start, search for Create a restore point, and select the top result to open the System Properties window.
2. Within the System Protection tab, click the System Restore button.

If the option is grayed out, it means that the system does not have any restore points available.
3. In the System Restore window, click the Next button.
4. Now select desired restore point to revert the changes.

Before proceeding with the process, you can click the Detect affected programs button. This allows you to confirm which apps will be removed, because they were installed after the restore point was created.
5. Click the Next button and then Finish to start the restore.

Then System Restore will return the device to the chosen point, where everything was supposed to be in good working order.
2: System restore Windows 10 from boot
If your computer won’t start and you can’t access the desktop, then you’ll need to use the advanced startup settings. This will allow you to use System Restore to undo system changes.
1. To access advanced startup, turn on the device and when the Windows logo appears, press and hold the power button to force shutdown.
2. Repeat the above step two more times, or until the device enters advanced startup or recovery options.
3. When the Automatic Repair screen finally loads, click on the Advanced button.

4. Next, click on Troubleshoot.

5. Then, click on Advanced Options.

6. Now click on System Restore.

7. Then, select your Windows 10 account, confirm your password and click Continue.
8. Select the restore point to revert the changes.
You can click the Scan for affected programs button to confirm which apps will be removed because they were installed after the restore point was created.
9. Click the Next button and then Finish.
By completing these steps, Windows 10 will be restored to the chosen restore point, undoing subsequent changes to it. This will help you troubleshoot your system, returning it to a known working state.
Enable function
Although it is a very useful recovery tool, System Restore is disabled by default. Follow these steps to activate the feature:
1. Open Start, search for Create a restore point, and click the top result to open the System Properties window.
2. Within the System Protection tab and under the Protection Settings section, select the main drive “System” and click the Configure button.

3. Select the Enable system protection option and click the Apply / OK button.

From now on Windows will automatically create a restore point when applying a new update or when specific changes are made to the system.
Create a Windows restore point
System Restore will automatically create a checkpoint whenever it detects system changes. However, you can always create a restore point manually if you find it necessary:
1. Open Start, search for Create a restore point, and click the top result to open the System Properties window.
2. Within the System Protection tab and under the Protection Settings section, click the Create button.

3. Type a descriptive name for the restore point, preferably related to the change to be made, and click Create.

The restore point will be created and you will be able to restore the computer to the settings at that point if something goes wrong. For example, if the system stops working when you install a device driver, application, or modify the Registry.

System Restore is a convenient feature for quickly recovering from configuration problems that cause your Windows 10 computer to malfunction. It may be more indicated than the option to restore Windows 10 to the factory, since you will not lose all your settings and installed applications.