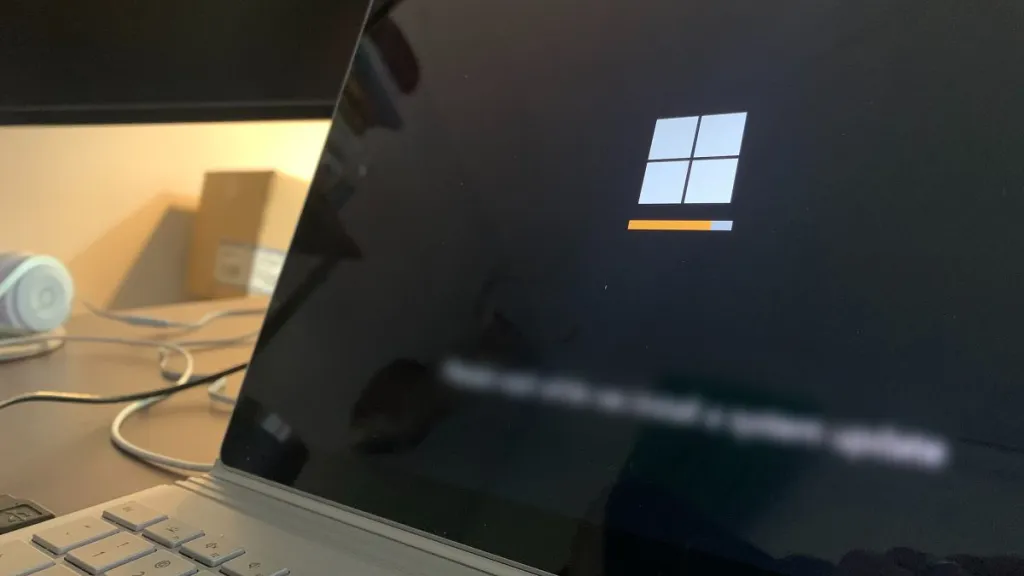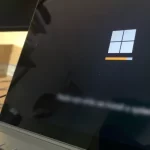How to Speed Up Your Windows 10 Computer Startup
If you have been using Windows for a long time, at some point you will have had problems with slow startups on your system. Windows 10 startup can be slow for different reasons, but you can do a few things to speed up system boot.
A very slow system boot can mainly manifest you if you have an old PC. If you want your computer to boot fast, you can always do some tweaks to optimize Windows 10 startup.
1: Remove programs from Windows 10 startup to speed up startup
Programs that start with the system are often the main reason for slow computer startup. To fix this, Windows allows you to manage startup programs and disable unnecessary ones:
1. Enter Task Manager and go to the Startup tab.
2. Here you will be able to see all the programs enabled to start with Windows and their respective Startup Impact rating.
3. Select the programs that you do not need to start automatically and click the Disable button.

Deciding which programs to disable can be a bit difficult, but it would allow you to speed up Windows 10 booting. Especially if disabling programs with high or medium impact.
2: Remove malware for a fast Windows 10 boot
If the system is infected with some malicious software, its performance might be greatly affected, not to mention the security threat.
While running in the background, malware can take up a fair share of system resources. For this reason, you should disinfect your computer to make Windows 10 boot faster.
A good antivirus program allows you to run a full scan, detecting any infiltrated malware and removing it from your system.
3: Tweak Windows 10 visual effects to speed up startup
Visual effects can have a major impact on overall system performance. If you want to speed up the startup of your computer, adjusting the visual effects of Windows 10 helps a lot.
1. Right-click on the Start button and choose the System option from the menu that appears.

2. In the System window click Advanced system settings on the left.

3. Now, in the System Properties window, go to the Advanced tab, and under the Performance section, click on the Settings button.

4. The Performance Options window will open. Within the Visual Effects tab, check the Adjust for best performance option, and click Apply.

4: Activate Windows 10 Fast Startup
You can easily speed up the boot of your PC by turning on the Windows 10 Fast Startup option:
1. Go to Control Panel. You can type “control panel” in the Start menu search and choose it from the results.
2. Now select Power Options and then click on Choose what the power on/off buttons do in the sidebar.
3. Next, check the Turn on fast startup (recommended) option. If it is opaque, you must first click the Change settings currently unavailable link.

5: Defragment your hard drive
Defragmenting the disk is likely to improve overall system performance:
1. To do this you must open the File Explorer (Windows + E).
2. Right-click on the drive and select the Properties option.
3. Now go to the Tools tab and click the Optimize button.

As we see in the previous image, in my case there is no need to defragment the disk.

Anyway, you can choose to analyze or optimize the unit.
6: Migrate your system to an SSD drive
This is the last recommendation, but it can surely be the most important. If you really want Windows 10 to always boot fast, then you should migrate to an SSD drive.
I have saved this recommendation for last because it is not a simple change in system configuration. Although it can be expensive, a Solid State Drives (SSD) would offer far superior performance to conventional drives.
The improvements in terms of reading and writing speeds can be very noticeable. If you invest in one, you can see a significant difference in the overall performance of your system.