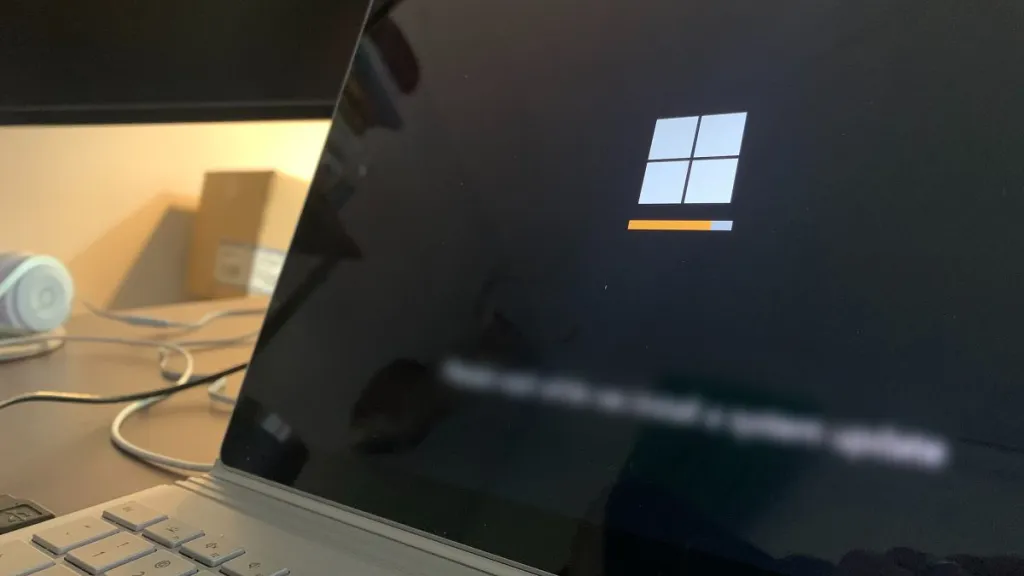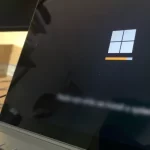Easy ways to open the Task Manager in Windows 11 and 10
The Windows Task Manager helps you get information about your computer’s performance, the running apps, processes, and more. Here we will show you the top ways to open the Task Manager in Windows 11 and 10, ensuring you have the necessary knowledge to efficiently manage your system.
This is a powerful tool that allows you to monitor and manage running processes, applications, and system performance. Whether you need to close unresponsive programs, check resource usage, or troubleshoot system issues, knowing how to open the Task Manager is essential.

How to open Task Manager in Windows 11 or Windows 10
Windows 11 introduces a refreshed interface, but opening the Task Manager remains a straightforward process, just like in Windows 10. Let’s see the most common and easy methods:
1: Using the Task Manager keyboard shortcut:
Press the “Ctrl + Shift + Esc” keys simultaneously. The Task Manager will open instantly, allowing you to manage processes and system performance.
2: Using the Ctrl + Alt + Delete key combination:
Press “Ctrl + Alt + Delete” together. A menu will appear on the screen. Just select “Task Manager” to launch it.
3: Using the right-click menu on the taskbar:
At the bottom of your screen, right-click over the taskbar. From the context menu, select “Task Manager” to open it.
4: Using the Start menu:
Click on the “Start” button or press the Windows key on your keyboard to open the Start menu. Type “Task Manager” in the search bar, and then click on the “Task Manager” app in the search results to launch it.
5: Open Task Manager from Win-X menu
Use Windows + X keyboard shortcut or right-click the Start button to open the Power User Menu, and then select the Task Manager option.
Conclusion:
The Task Manager is a crucial tool for managing and optimizing your Windows system’s performance. Accessing the Task Manager in Windows 11 and 10 could help you to monitor running processes, terminate unresponsive applications, and troubleshoot system issues effectively.
By following the steps outlined in this post, you can access the Task Manager effortlessly and take control of your system’s performance. Whether it’s Windows 11 or 10, the Task Manager remains a powerful utility for maintaining a smooth and efficient computing experience.