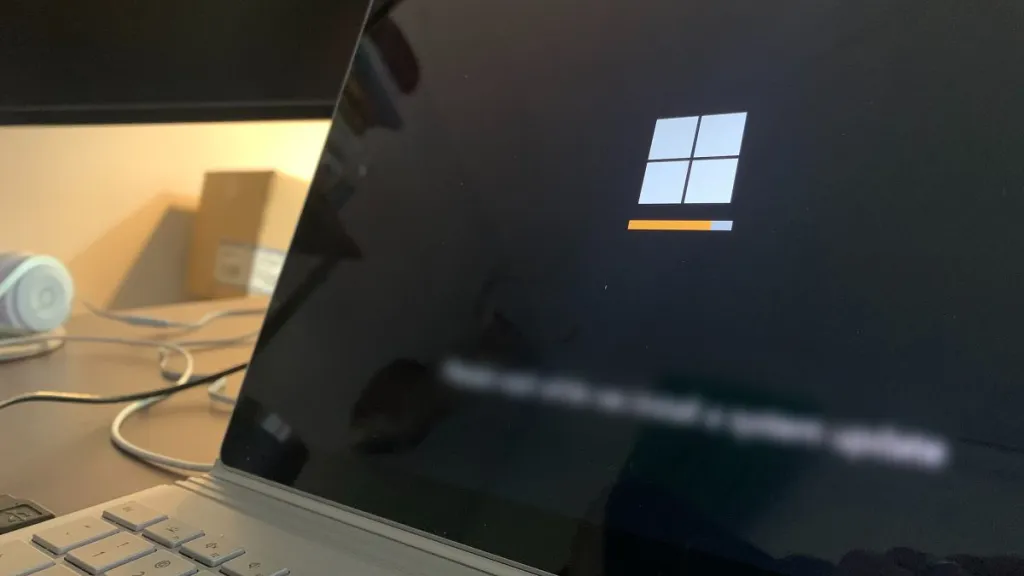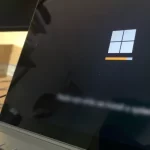How to Log Out of Facebook Messenger
It is not quite clearly established how you can log out and close a Messenger session on your Android phone or iPhone. Thus, in this post, I will show you how to do it quickly, in addition to disconnecting your open Messenger account on another cell phone or device.
The Messenger app does not have a sign-out option like the main Facebook app. This causes discomfort for many users who want to close their Messenger to not be active all the time or prevent them from being able to read their private chats. Here we will see how you can close it, even remotely from other devices.
Sign out of Messenger from the Facebook app
The easiest way to close Messenger from mobile is to do it from the Facebook app. If you have the main Facebook application on the device, then follow these steps:
1. Open the Facebook app and go to its menu by pressing the hamburger icon at the bottom on iPhone, or above on Android.

2. Scroll to the bottom of the page and choose Settings and privacy > Settings.

3. inside the section Account choose Password and security.

Here you can see the section Where did you log in? in which all your FB account’s active sessions will be listed.

– Being from the Facebook app, this session will appear first, so look for the one that includes “Messenger“. If it doesn’t appear right away, click the link See more, to view all the active sessions.
4. To close the session you must click the 3-dotted button next to the Messenger connection and press the Sign off button in the pop-up message below.

– With these steps, Messenger will be closed on your device, and if you go to the application it will show you the message “The session has expired“. But remember that Messenger gets your credentials automatically from Facebook, so if the latter is open, you (or somebody else) can quickly connect again.
5. To avoid the above you must perform a full logout, for which you also need to close the session in the Facebook app.
This trick is quite good to close Messenger on your Android or iPhone cell phone, but also on other devices where you have left your account open. Also, you can do the same from the web browser on your computer or mobile device.
Close Messenger from your computer
You may also log out of Messenger from the internet browser on your computer if for some reason you can’t do it from a mobile device.
1. Open your Facebook account on the PC using the web browser of your choice. You can do the same on a tablet or mobile phone with any browser that supports the desktop view.
2. Then go to the menu and scroll through Settings and privacy > Settings. Then choose Security and login to the left, and go to the section “Where did you log in?“.

3. Here you’ll find all the open sessions with your account. Choose the connection you want to remotely close, click the 3 dotted icon and select Sign off.
– You can also use the option “Close all sessions“, to sign out of your Messenger and Facebook on all open devices they are active on.
This method, like the first one explained above, is a great way to close Facebook and Messenger on other devices. This is very useful since sometimes we forget our account was opened in a public place or on a friend’s device; or that someone is using our account without our consent.
Log out without the Facebook app
You can create a Messenger account without linking it to Facebook, so if this is your case the methods above won’t work for you. Then you will need a way to sign out of Messenger without the Facebook app, which at the moment you can only do on Android like this:
1. First you must close the Messenger app or remove it from the recent apps list on your device.

2. Now go to Settings and scroll to the section Applications. Search and push in the Messenger app and then in Storage.

3. Here you will see the amount of app data stored in memory and you must click on the button Delete data.

4. Then tap on Accept to confirm the action. This will close the open session in the application.

Remember that if you have a session open in the Facebook app, Messenger automatically extracts the credentials when you press the button Start.This last step will prevent this from happening, and another person can log in again, and see your chats.