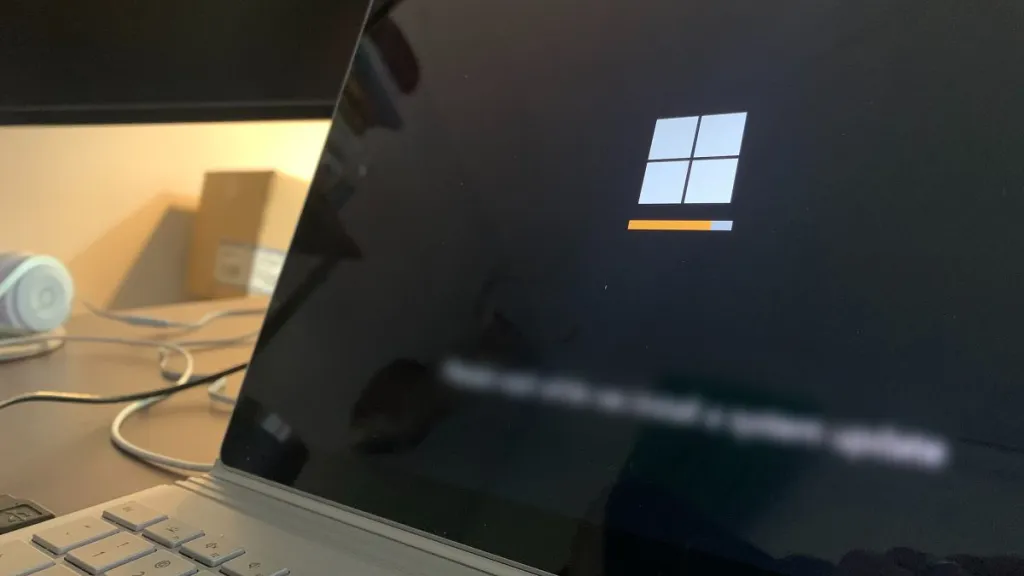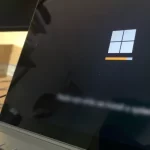How to Change Your Account User Name in Windows 10
Today I will show you how to change the name of a user account in Windows 10, basically using 3 methods.
If someone made the initial setup of your computer or you just used a username you no longer want, you can allways modify it. For this or any other reason, let’s see how you can change your user name in Windows 10.
You can do this from the Control Panel, from Local Users and Groups, and through the Group Policy Editor. Let’s look at each of them.
1: Change username from Windows 10 Control Panel
1. Access Control Panel by typing “control panel” in Start and then choosing it from the search results.

2. Now choose User Accounts and then click on Change account name.

If it is the name of another account that you want to change, you must choose the Manage another account option. Then choose the one you want among the user accounts on the computer and choose the option Change account name.
3. Now type the new name for your account and click the Rename button.

That would be enough to change your username in Windows 10. But there are other ways to do it.
2: Change account name in Local Users and Groups
You can also make the username change in the Windows 10 Local Users and Groups tool:
1. Open the Run window using the keyboard shortcut Windows + R, enter lusrmgr.msc and click OK.

2. In the Local Users and Groups window, click the Users folder and double-click the user account.

3. Type the new name for the account, add a description, and check other options, if desired. Then click the OK button to save the changes.

This is how you can change your Windows 10 username using the Local Users and Groups tool.
3: Change user name in Windows 10 Group policies
1. Open the Run window with the shortcut Windows + R, type gpedit.msc and press Enter.

2. In the Local Group Policy Editor, navigate to the following path on the left panel:
Computer Configuration/Windows Settings/Security Settings/Local Policies/Security Options
3. Now in the right panel double click on Accounts: Rename admin account.

Optionally you can choose the option Accounts: change the guest account name.
4. Type the new name for the account and click the OK button.

Changing the username in Windows 10 is quite easy, and as you have seen in this guide, you have three ways to do it. For whatever reason you have, if you want to make a name change to your local user account, you can do so using these simple instructions.