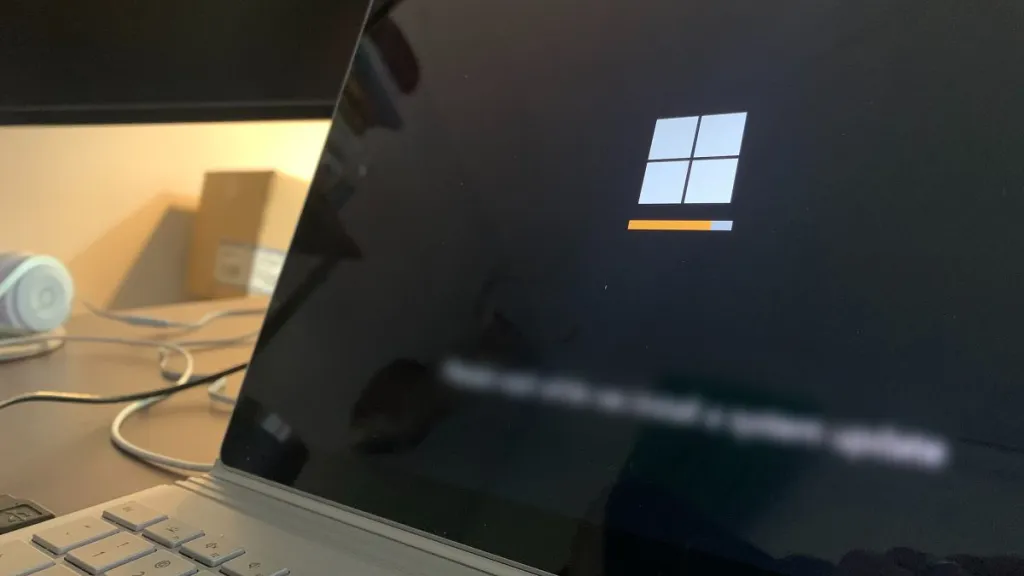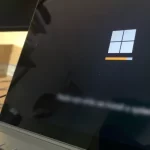How to Restore Windows 10 to Factory Settings from Boot or Desktop
If your PC has become slow or is behaving strangely, a safe solution to resolve the issue is to restore Windows 10 to its factory settings. This action is also recommended if you plan to sell or give away your computer.
Previously, the final solution involved formatting the PC, but with Windows 10, you can perform a factory reset to restore the system’s stability. This is one of the most useful recovery options, especially when your system has experienced degradation or you cannot access the desktop.
Before resetting the system, make sure to back up your personal files. Although the process allows you to keep all your files, it’s always good to take extra precautions.
Method 1: Restore Windows 10 to Factory Settings from Boot
If you cannot log in to the Windows 10 desktop, you can also restore the system to factory settings from boot by following these steps:
1. Access the Advanced Startup of Windows. Press the F11 key repeatedly when turning on the computer.
Alternatively, force shut down the PC using the power button and turn it on at least 3 times. With these forced shutdowns, the computer should access the Advanced Startup tool.
2. When theAdvanced Startup utility loads, choose the “Troubleshoot” option.

3. Now, go to “Reset this PC“. Under “Troubleshoot,” select the “Reset this PC” option.

- 4. To start the reset, select either “Keep my files” or “Remove everything,” depending on the reason for performing the factory reset.
- 5. Once you have made your selection, wait for the process to complete, and then the computer will restart with Windows 10 in its factory settings.
Method 2: Restore Windows 10 to Factory Settings from Desktop
If you can still access the Windows 10 desktop and want to restore your computer to its initial configuration, follow these steps:
1. Open the Settings app (Windows + i) and select the “Update & Security” category at the bottom of the window.

2. Next, choose “Recovery” in the left column and, under the “Reset this PC” section, read the description and click the “Get started” button.

3. The “Reset this PC” window will appear with two options to choose from:
- “Keep my files“: This option will preserve all your personal files and remove system settings and installed applications.
- Remove everything“: This option will erase your PC completely.

4. Select the option that suits you best, according to your situation. However, keep in mind that the second option will erase all your files, and you will lose your information if you don’t have a backup.
5. Next, you need to choose how you want to reinstall Windows. Downloading from the cloud may take longer and could be more tedious. If you have nothing to justify otherwise, you can opt for a Local Reinstall.

6. You will then see a summary of the options you have selected. To proceed, click on Next.

7. Then you will see a message describing what will happen when the computer restarts. The message will vary depending on the method or option chosen to restore Windows 10.
8. When you are ready to proceed, click on the “Reset” button.
At this point, the system will begin the restoration of Windows 10 to its factory settings. The process may take several minutes, so please be patient. When it’s finished, your computer will restart with the default settings.
Final Words
Restoring your computer to its factory settings is one of the best recovery options in Windows 10, and it is, in practice, equivalent to formatting the operating system. It is very useful for solving serious problems, starting over, or preparing your computer for transfer to another person.
Another alternative to this procedure for recovering Windows 10 from issues is to perform a system restore to an earlier date or try a SFC scannow repair. With those methods, the default values will not be restored, so you won’t lose all your settings and installed programs.