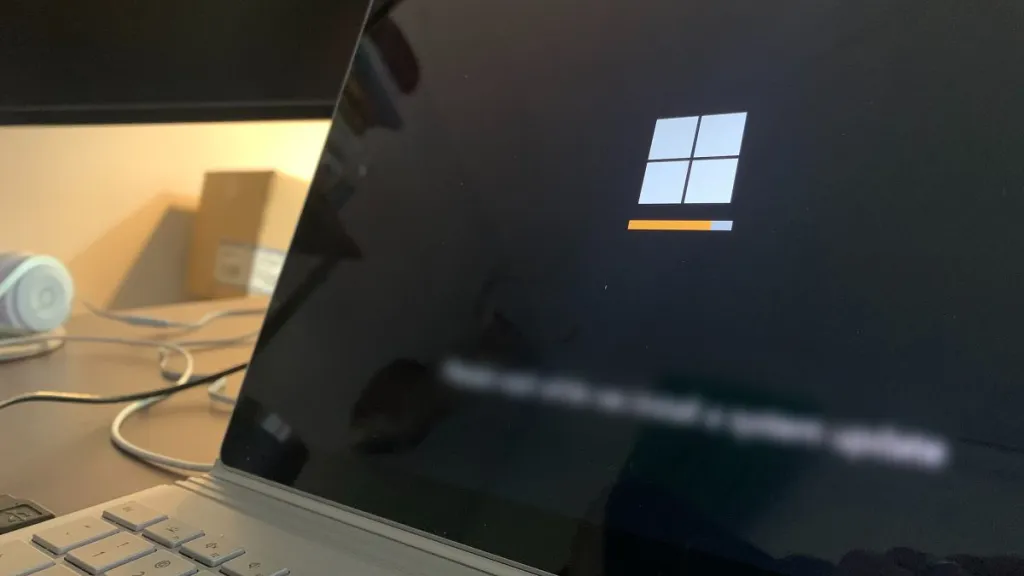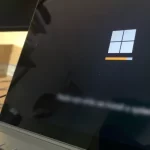How to change the Google Chrome language on your computer or mobile
Google Chrome is a widely-used web browser that offers a user-friendly interface and a range of customization options. One such customization is the ability to change the language in which Chrome is displayed.
Whether you want to browse the web in your native language or practice a new language, changing the language in Google Chrome is a straightforward process. This post will show the steps to change the language settings in Google Chrome on different platforms.
Change Google Chrome language on computer
On both Windows and Mac computers, you can change the language settings in Google Chrome by following these steps:
1. Click on the three-dot menu icon in the top-right corner of the Chrome window and select “Settings” from menu.
2. Now scroll down and click the “Languages” section on the left sidebar. Then click on the “Add languages” button to add a new language to the web browser.

3. Search for the desired language in the list, check the box next to it and click the Add button.

4. Now click on the three-dot icon right to the language and check the option “Display Google Chrome in this language.”

5. This will drag the newly added language to the top of the list to set it as the default language. When you relaunch Chrome, the changes will take effect.
Set language settings on mobile devices
If you’re using Chrome on an Android or iPhone (iOS) device, the process to change the language is slightly different:
For Android:
1. Open the Chrome app on your Android device, tap on the three-dot menu icon in the top-right corner and select “Settings.”
2. Scroll down and tap on “Languages” under the “Advanced” section.
3. Now under Chrome’s language, tap on the actual languege.

4. Then select the desired language from the list.

5. Exit the settings, and Chrome will display in the new language.
For iOS:
1. Open the Settings app on your iOS device, scroll down and tap on “Chrome” in the list of installed apps.
2. Tap on “Language” under the “Settings for Websites” section.
3. Tap on “Add Language” and select the desired language from the list.
4. Drag the newly added language to the top of the list.
5. Exit the settings, and Chrome will display in the new language.
Conclusion:
Customizing the language settings in Google Chrome allows you to browse the web in a language of your choice. Enjoy a personalized browsing experience with Chrome in your preferred language.
Whether you’re looking to set Chrome to your native language or explore new languages, the steps here will help you change it on Windows, Mac, and mobile devices.