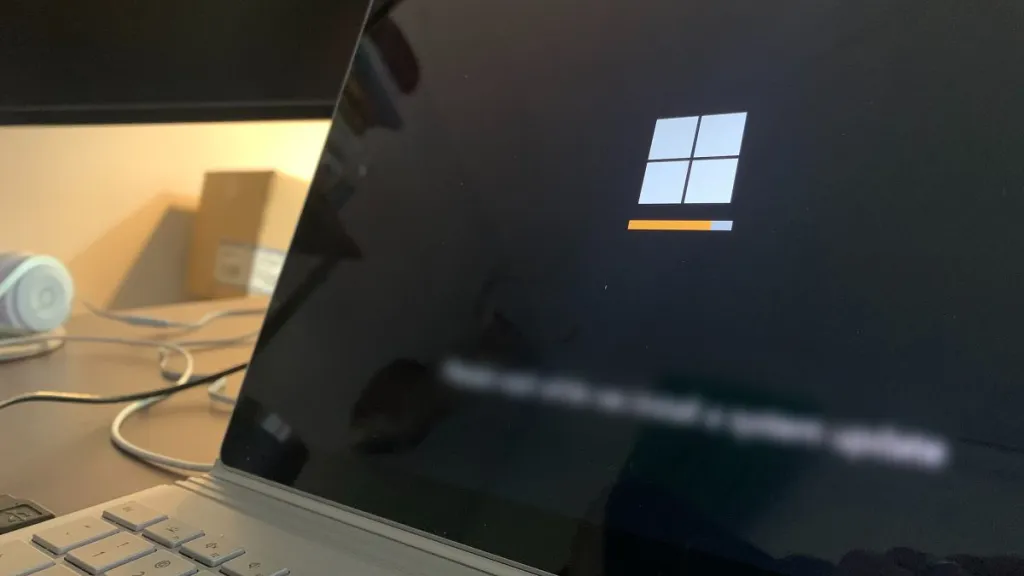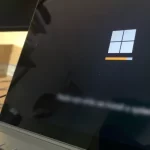How to See WiFi Password on Your Windows 10 and 11 PC
Sometimes, we may forget the password when trying to connect a new device to our WiFi network. However, it’s easy to see the password from a Windows 10 or 11 PC when WiFi already connected.
For devices already connected, forgetting the password isn’t an issue, but it can be problematic for new connections. On your computer, there are two ways to find out your network’s password. Let’s see how you can find the WiFi password of the connected network and other saved networks on your Windows 10 and 11 PC.
1: How to get password of WiFi when connected
When I need to know the WiFi password of the network I’m connected to on my Windows 10 or 11 PC, I can do so by following these steps:
1. Right-click the WiFi icon in the system tray and choose the Open Network & Internet settings option.

Alternatively, you can type ncpa.cpl in the Start menu search box or in Run.
2. In the appearing Settings window, scroll down and click on the Network and Sharing Center option.

3. You’ll find the View your active networks section, and there you can see the network you’re connected to. Click on the Wi-Fi (network name) link.

4. In the Wi-Fi Status window, click on the Wireless Properties button.

5. In Wireless Network Properties, select the Security tab and check the Show characters option.

The password will appear in the text box next to the Network security key field.
This is how I manage to know the password of the currently connected WiFi network from my PC.
2: See other WiFi Password From Windows 10 or 11 CMD
You can also show Wifi password the Command Prompt (CMD) to see all networks saved on your Windows 10/11 PC. Just follow these steps:
1. Open the Command Prompt by typing CMD in the Start menu search box or Run.

2. In the Command Prompt window, type netsh wlan show profiles and hit the Enter key.

This will allow you to see all WiFi networks on your PC, displaying saved network profiles, as shown in the image above.
3. Now, enter netsh wlan show profile WiFiName key=clear command, replacing “WiFiName” with the name for which you need the password and hit Enter.

In this example, the wireless network name (SSID) is caminogeek.com. The password is shown under the Key content entry, under the Security settings section.
Finding Your Network’s Password
The methods outlined here should work to find and see WiFi password from your PC, whether it’s Windows 11, Windows 10, or earlier versions.
Changing the password of our network and forgetting it shortly afterward is a common occurrence. When we need to connect other devices, we may struggle to do so. It’s easier to retrieve the password from the networks saved on your PC than having to reset the router or WiFi modem.